Overview
In this tutorial, we’ll learn how to create a line chart in R using the ggplot2 package. Here is a brief overview of what we’ll cover:

ggplot function and specify the data frame.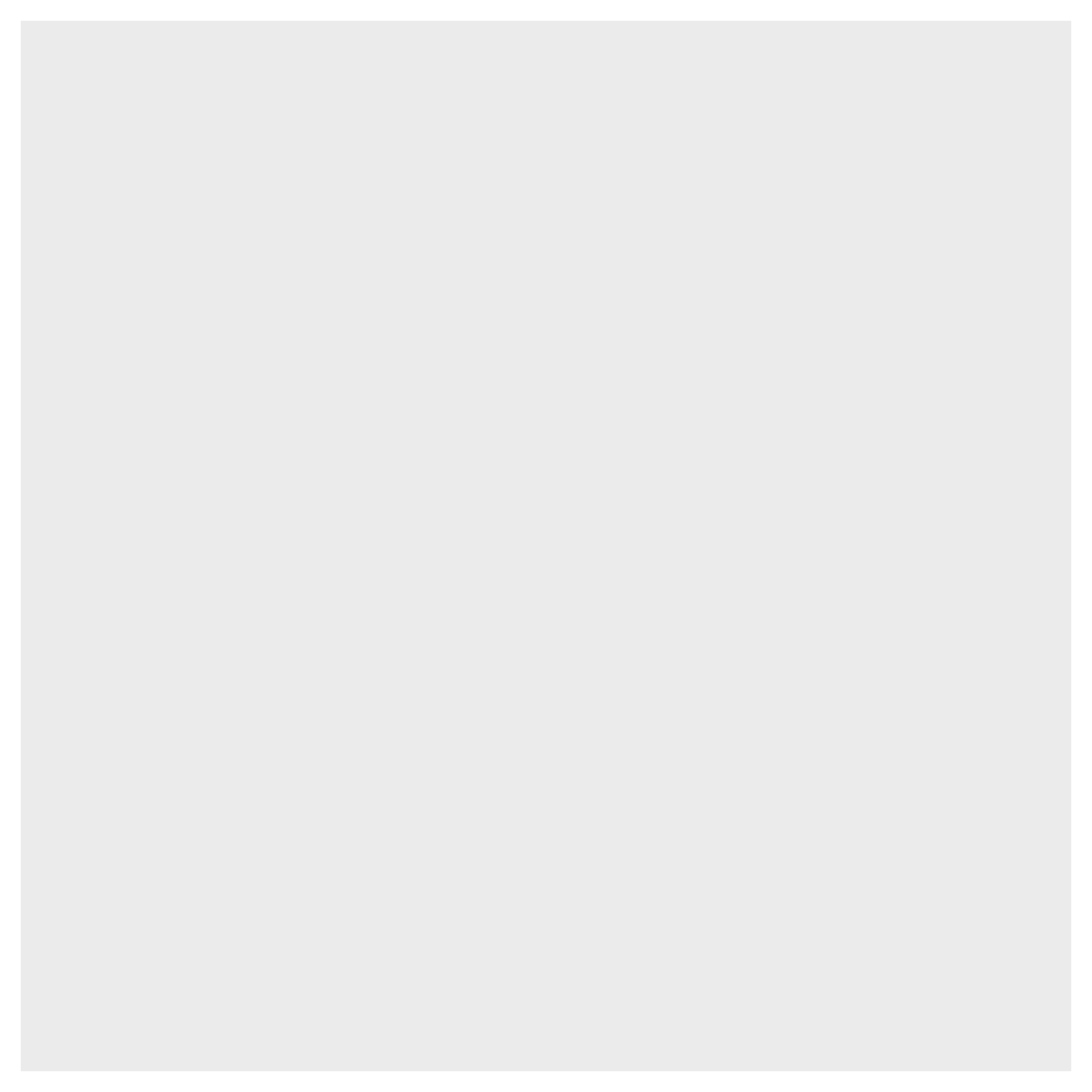
aes function to map the variables (x and y axes).
geom_line() to create the line and geom_point() to add data points.




What is a Line Chart?
A line chart is a type of graph that displays information as a series of data points connected by straight line segments. It is particularly useful for showing trends over time.
Creating Sample Data
Let’s start by creating a sample dataset of candy sales over the years:
candy <- data.frame(
name = c("Jelly Beans", "Gummy Bears", "Lollipop", "Cotton Candy", "Jolly Ranchers", "Marshmallow"),
sales = c(300, 150, 200, 100, 250, 180),
price = c(2.5, 1.5, 1.0, 2.0, 1.8, 1.2),
rating = c(4.5, 3.8, 4.0, 4.2, 4.7, 3.5),
year = c(2019:2024),
category = c("Chewy", "Chewy", "Hard", "Soft", "Hard", "Soft")
)
candy | name | sales | price | rating | year | category |
|---|---|---|---|---|---|
| Jelly Beans | 300 | 2.5 | 4.5 | 2019 | Chewy |
| Gummy Bears | 150 | 1.5 | 3.8 | 2020 | Chewy |
| Lollipop | 200 | 1 | 4 | 2021 | Hard |
| Cotton Candy | 100 | 2 | 4.2 | 2022 | Soft |
| Jolly Ranchers | 250 | 1.8 | 4.7 | 2023 | Hard |
| Marshmallow | 180 | 1.2 | 3.5 | 2024 | Soft |
Step 1: Add Data Layer
Let’s start by creating the base plot with our data:
ggplot(candy) 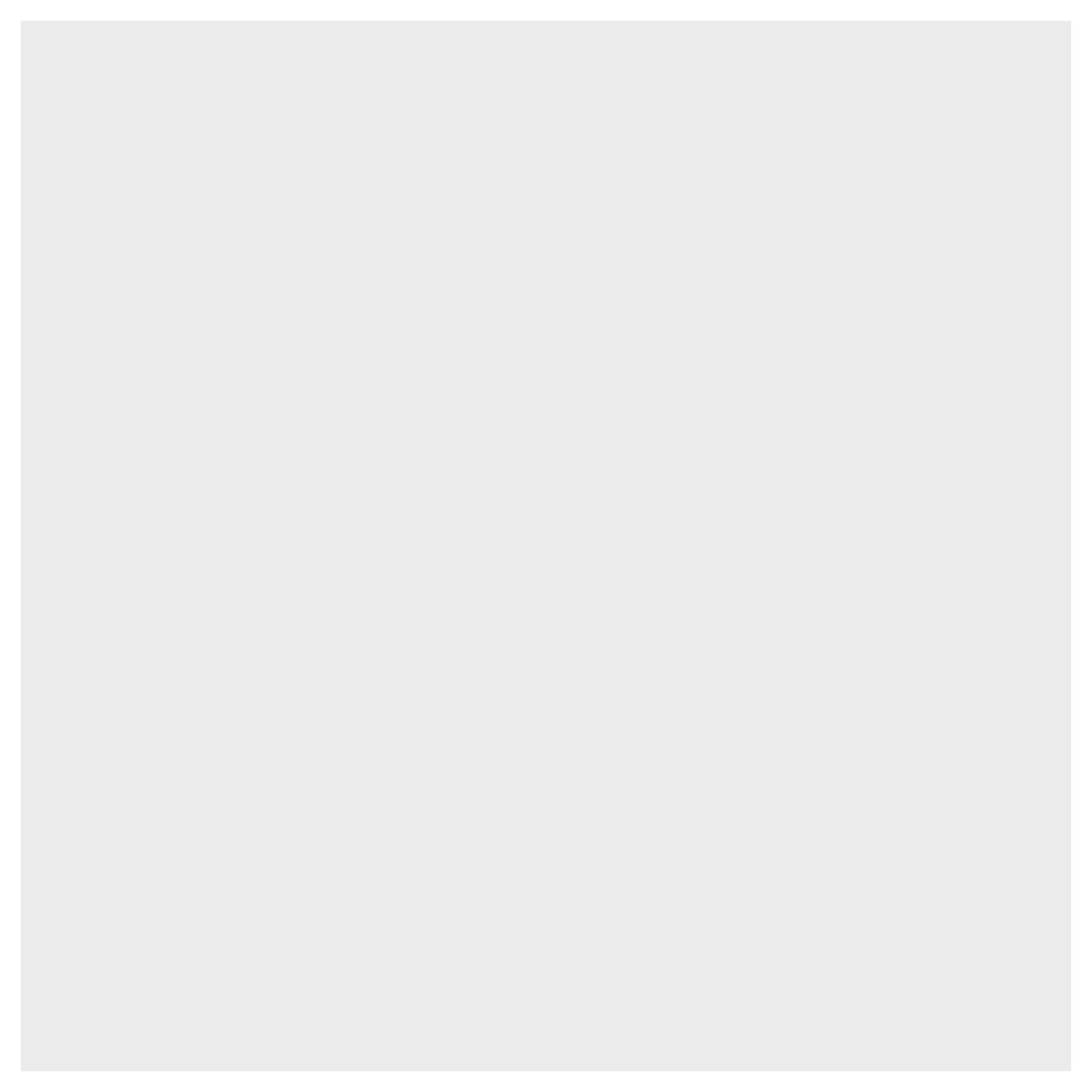
This creates an empty plot area.
Step 2: Add Aesthetic Layer
Next, we’ll specify which variables to use for the x and y axes:
ggplot(candy) +
aes(x = year, y = sales) 
This defines the x and y axes but doesn’t plot any data yet.
Step 3: Add Geom Layer
Now we’ll add the line and points to our chart:
ggplot(candy) +
aes(x = year, y = sales) +
geom_line() +
geom_point() 
This creates a basic line chart with points for each data point.
Step 4: Format Axis
Let’s format the x and y axes:
ggplot(candy) +
aes(x = year, y = sales) +
geom_line() +
geom_point() +
scale_x_continuous(breaks = 2019:2024) +
scale_y_continuous(limits = c(0, 350), position = "right") 
This sets specific breaks for the x-axis and limits for the y-axis, moving the y-axis to the right side.
Step 5: Add Text
Now let’s add titles and labels to our chart:
ggplot(candy) +
aes(x = year, y = sales) +
geom_line() +
geom_point() +
scale_x_continuous(breaks = 2019:2024) +
scale_y_continuous(limits = c(0, 350), position = "right") +
labs(alt = "Line chart of candy sales over years",
title = "Candy sales fluctuate over time",
subtitle = "Annual sales (in units)",
caption = "Source: The School of Data",
x = NULL, y = NULL) +
theme(plot.title.position = "plot") 
This adds a title, subtitle, caption, and alt text to our chart.
Step 6: Format Text
Let’s improve the formatting of our text:
ggplot(candy) +
aes(x = year, y = sales) +
geom_line() +
geom_point() +
scale_x_continuous(breaks = 2019:2024) +
scale_y_continuous(limits = c(0, 350), position = "right") +
labs(alt = "Line chart of candy sales over years",
title = "Candy sales fluctuate over time",
subtitle = "Annual sales (in units)",
caption = "Source: The School of Data",
x = NULL, y = NULL) +
theme_minimal() +
theme(text = element_text(family = "PT Sans"),
panel.grid.major.x = element_blank(),
panel.grid.minor.x = element_blank(),
plot.title.position = "plot",
plot.title = element_text(face = "bold", size = 16),
plot.subtitle = element_text(face = "italic", 12),
axis.text = element_text(size = 12)) 
This applies a minimal theme and customizes the text appearance.
Step 7: Customize Line and Points
Finally, let’s customize the appearance of our line and points:
ggplot(candy) +
aes(x = year, y = sales) +
geom_line(color = "steelblue", size = 1) +
geom_point(color = "steelblue", size = 3) +
scale_x_continuous(breaks = 2019:2024) +
scale_y_continuous(limits = c(0, 350), position = "right") +
labs(alt = "Line chart of candy sales over years (2019: 300, 2020: 150, 2021: 200, 2022: 100, 2023: 250, 2024: 180)",
title = "Candy sales fluctuate over time",
subtitle = "Annual sales (in units)",
caption = "Source: The School of Data",
x = NULL, y = NULL) +
theme_minimal() +
theme(text = element_text(family = "PT Sans"),
panel.grid.major.x = element_blank(),
panel.grid.minor.x = element_blank(),
plot.title.position = "plot",
plot.caption.position = "plot",
plot.title = element_text(face = "bold", size = 16),
plot.subtitle = element_text(face = "italic", 12),
axis.text = element_text(size = 12)) 
This customizes the color and size of the line and points, completing our line chart.
Try creating a line chart using the candy dataset, plotting the price over the year . Customize the colors and add appropriate labels.
Loading...
Loading...
Loading...
Review
In this tutorial, we learned how to create a line chart in R using the ggplot2 package. We covered the following steps:
Step 1: Create a base layer with the ggplot function.
Step 2: Add aesthetics using the aes function.
Step 3: Add geometric objects like lines and points using geom_line and geom_point .
Step 4: Format the x and y axes using scale_x_continuous and scale_y_continuous .
Step 5: Add labels and titles to the plot using the labs function.
Step 6: Apply a theme to improve the overall look of the chart.
Step 7: Customize the line and points for better visibility.
In the next section, we’ll create a scatter plot using a similar approach.