Overview
In this tutorial, we’ll learn how to create a bar chart in R using the ggplot2 package. Here’s a brief overview of what we’ll cover:

ggplot function and specify the data frame.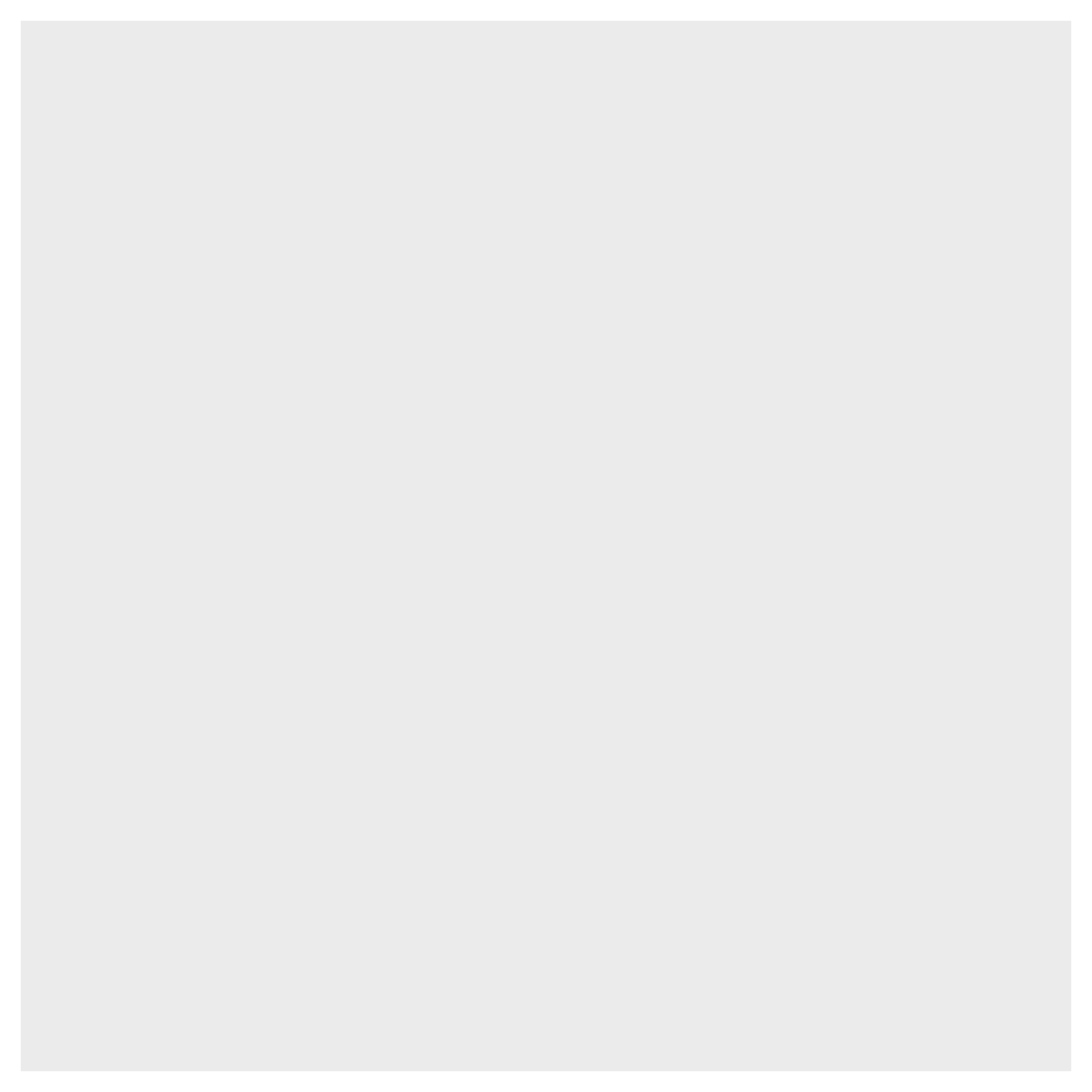
aes function to map the variables to x and y axes.
geom_bar(stat = "identity") to create the bars.





Getting started
We’ll use a custom dataset called candy throughout this course. Here’s how we create it:
Step 1: Create a base layer
Let’s start by creating the base layer of our plot. You won’t see anything yet, but this is the first step in creating a ggplot2 plot.
ggplot(candy) 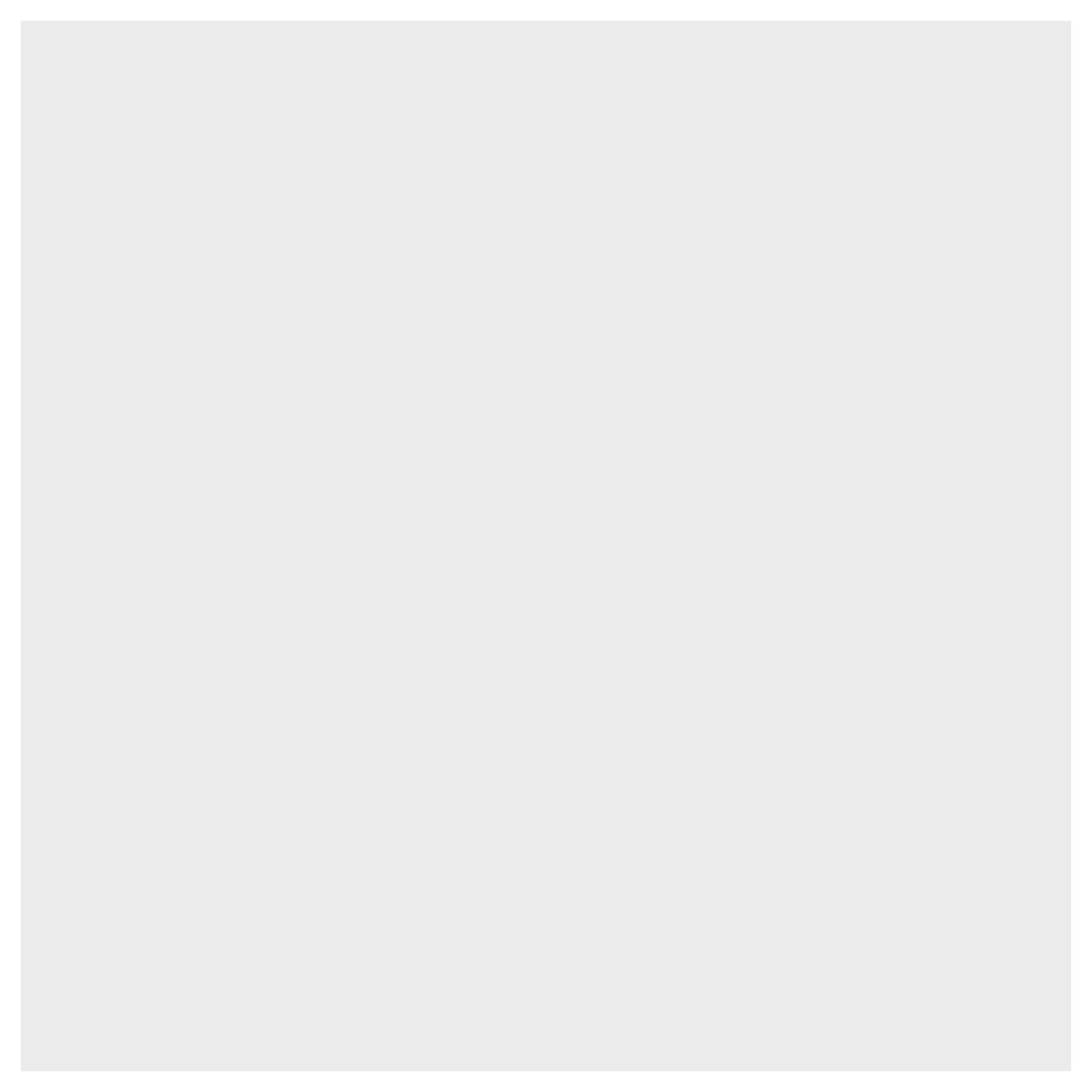
Step 2: Add aesthetic layer
The next step is to add an aesthetic layer to our plot. We’ll map the rating variable to the x-axis and the name variable to the y-axis. This tells ggplot2 how to represent the data visually.
We’ll see a blank canvas with the x and y axes labeled with the variables we mapped.
ggplot(candy) +
aes(x = rating, y = name) 
Step 3: Add geom layer
Now that we have our aesthetic layer set up, we can add the geometric layer to create the bars. We’ll use the geom_bar() function with the stat = "identity" argument. This tells ggplot2 to use the actual values in the data to create the bars.
ggplot(candy) +
aes(x = rating, y = name) +
geom_bar(stat = "identity") 
Step 4: Format Axis
Now, let’s format our axis. We’ll move the x-axis to the top, set limits from 0 to 5, and add breaks at every integer:
ggplot(candy) +
aes(x = rating, y = name) +
geom_bar(stat = "identity") +
scale_x_continuous(position = "top", limits = c(0, 5), breaks = seq(0, 5, 1)) 
Step 5: Add text
Let’s add some text elements to our plot. We will add alt text, title, subtitle, and caption. We’ll also remove the x and y axis labels since we mention it in the title (this is optional).
ggplot(candy) +
aes(x = rating, y = name) +
geom_bar(stat = "identity") +
scale_x_continuous(position = "top", limits = c(0, 5), breaks = seq(0, 5, 1)) +
labs(alt = "Bar chart of candy ratings",
title = "Kids love Jolly Ranchers & Jelly Beans",
subtitle = "Ratings (1-5)",
caption = "Source: The School of Data",
x = NULL, y = NULL) +
theme(plot.title.position = "plot") 
Step 6: Modify theme
Now, let’s format our text. We’ll use the theme_minimal() theme and customize the appearance of our text elements. We’ll also remove the y-axis gridlines to declutter the plot. We increased the font size of the title and subtitle for better readability.
ggplot(candy) +
aes(x = rating, y = name) +
geom_bar(stat = "identity") +
scale_x_continuous(position = "top", limits = c(0, 5), breaks = seq(0, 5, 1)) +
labs(alt = "Bar chart of candy ratings",
title = "Kids love Jolly Ranchers & Jelly Beans",
subtitle = "Ratings (1-5)",
caption = "Source: The School of Data",
x = NULL, y = NULL) +
theme_minimal() +
theme(text = element_text(family = "PT Sans"),
panel.grid.major.y = element_blank(),
panel.grid.minor.y = element_blank(),
plot.title.position = "plot",
plot.title = element_text(face = "bold", size = 16),
plot.subtitle = element_text(face = "italic", 12),
axis.text = element_text(size = 12)) 
Step 7: Customize bars
Let’s add some color. We’ll change the fill color of the bars to steelblue and customize the appearance of the plot further:
ggplot(candy) +
aes(x = rating, y = name) +
geom_bar(stat = "identity", fill = "steelblue") +
scale_x_continuous(position = "top", limits = c(0, 5), breaks = seq(0, 5, 1)) +
labs(alt = "Bar chart of candy ratings (Jelly Beans - 4.5, Gummy Bears - 3.8, Lollipop - 4.0, Cotton Candy - 4.2, Jolly Ranchers - 4.7, Marshmallow - 3.5)",
title = "Kids love Jolly Ranchers & Jelly Beans",
subtitle = "Ratings (1-5)",
caption = "Source: The School of Data",
x = NULL, y = NULL) +
theme_minimal() +
theme(text = element_text(family = "PT Sans"),
panel.grid.major.y = element_blank(),
panel.grid.minor.y = element_blank(),
plot.title.position = "plot",
plot.caption.position = "plot",
plot.title = element_text(face = "bold", size = 16),
plot.subtitle = element_text(face = "italic", 12),
axis.text = element_text(size = 12)) 
Step 8: Reorder bars
Finally, let’s reorder our bars based on the rating. To do this we can wrap the y axis variable with the reorder() function. The first argument in reorder is the variable to reorder, and the second argument is the variable to order by. In this case, we’re ordering the name variable by the rating variable.
ggplot(candy) +
aes(x = rating, y = reorder(name, rating)) +
geom_bar(stat = "identity", fill = "steelblue") +
scale_x_continuous(position = "top", limits = c(0, 5), breaks = seq(0, 5, 1)) +
labs(alt = "Bar chart of candy ratings, ordered from highest to lowest (Jolly Ranchers - 4.7, Jelly Beans - 4.5, Cotton Candy - 4.2, Lollipop - 4.0, Gummy Bears - 3.8, Marshmallow - 3.5)",
title = "Kids love Jolly Ranchers & Jelly Beans",
subtitle = "Ratings (1-5)",
caption = "Source: The School of Data",
x = NULL, y = NULL) +
theme_minimal() +
theme(text = element_text(family = "PT Sans"),
panel.grid.major.y = element_blank(),
panel.grid.minor.y = element_blank(),
plot.title.position = "plot",
plot.caption.position = "plot",
plot.title = element_text(face = "bold", size = 16),
plot.subtitle = element_text(face = "italic", 12),
axis.text = element_text(size = 12)) 
This is how you can create a bar chart in R using ggplot2. By following these steps, you can create clear and informative bar charts that effectively communicate your data insights.
If you need to customize your plots further, you can explore the ggplot2 documentation. You can visit https://ggplot2.tidyverse.org.
Practice
Try using a different variable like price . Replace the blank spaces in the code with the variable name and see how the bar chart changes.
Add a title and subtitle that best describe the data you’re visualizing. For example, your title can be “Price of Candy by Type” and subtitle can be “Price in USD”.
Loading...
Loading...
Loading...
Review
Congratulations! You’ve successfully created a bar chart in R using ggplot2. Here’s a quick recap of the steps we followed:
Step 1: Create a base layer with ggplot() .
Step 2: Add aesthetics using aes() .
Step 3: Add geometric objects with geom_bar(stat = "identity") .
Step 4: Format the axis with scale_x_continuous() .
Step 5: Add labels and titles with labs() .
Step 6: Customize the appearance with theme_minimal() and theme() .
Step 7: Customize the bars with fill and further theme modifications.
Step 8: Reorder the bars for better data presentation.
In the next section, we’ll learn how to create a column chart in R with ggplot2. Let’s continue our data visualization journey!